Like all Macs, the MacBook Air comes with Apple's latest, greatest operating system, and on the 2011 models it's the OS X Lion. With the Lion operating system you'll get a lot of. Dec 06, 2019.
- Macbook Applications Not Responding
- Macbook Application Folder
- Macbook Applications Not Responding
- Macbook Applications Free Download
If Apple Books doesn't open, click the Books app in your Dock. Progress Indicator. ITunes is the world's easiest way to organize and add to your digital media collection. We are unable to find iTunes on your computer. To download from the iTunes Store, get iTunes now. The power of Mac. Taken further. Dedicated apps for music, TV, and podcasts. Smart new features like Sidecar, powerful technologies for developers, and your favorite iPad apps, now on Mac.
See a list of your purchases from the App Store, iTunes Store, Apple Books, and the Apple TV app.
To cancel a subscription or redownload something that you purchased, you don't need to view your purchase history.
Cancel a subscription.
Redownload apps, music, movies, and more.
How to see recent purchases on the web
- Go to reportaproblem.apple.com.
- Sign in with your Apple ID and password.
- A list of your recent purchases appears. If you’re not sure what you were charged for but you know the exact amount, search for the amount. If there's a problem with an item that you purchased, use this website to report the problem to Apple.
To see charges from older purchases, you might need to look at your purchase history in Settings or the App Store.
Learn what to do if you don’t see the item you’re looking for or if you see unexpected charges.
See your purchase history on your iPhone, iPad, or iPod touch
- Open the Settings app.
- Tap your name, then tap Media & Purchases. You might be asked to sign in.
- Tap Purchase History.
- Your purchase history appears. If you want to see purchases that you made more than 90 days prior, tap Last 90 Days, then select a different date range.
Learn what to do if you don’t see the item you’re looking for or if you see unexpected charges.
See your purchase history on your computer
- Open the Music app or iTunes. From the menu bar at the top of the screen, choose Account, then click View My Account.
- On the Account Information page, scroll down to Purchase History. Next to Most Recent Purchase, click See All.
- Find the item. It might take a moment for your Purchase History to appear. If you want to see purchases that you made more than 90 days prior, click Last 90 Days, then select a date range.
Learn what to do if you don’t see the item you’re looking for or if you see unexpected charges.
If you can't find an item in your purchase history
If you can’t find the item you’re looking for, try these things before you contact Apple.
Find out if a family member purchased the item
If you use Family Sharing, your purchase history shows purchases that you made using your Apple ID, but you won't see what other family members bought. To see what other family members bought, sign in with their Apple ID.
If family members have access to your device, you might want to require a password for every purchase.
To control what kids buy on their own devices, turn on Ask to Buy.
Check if you purchased the item with a different Apple ID
If you don't see an item in your purchase history, you might have been signed in with a different Apple ID when you made the purchase. Sign in with that Apple ID to check if your purchases were billed to that account.
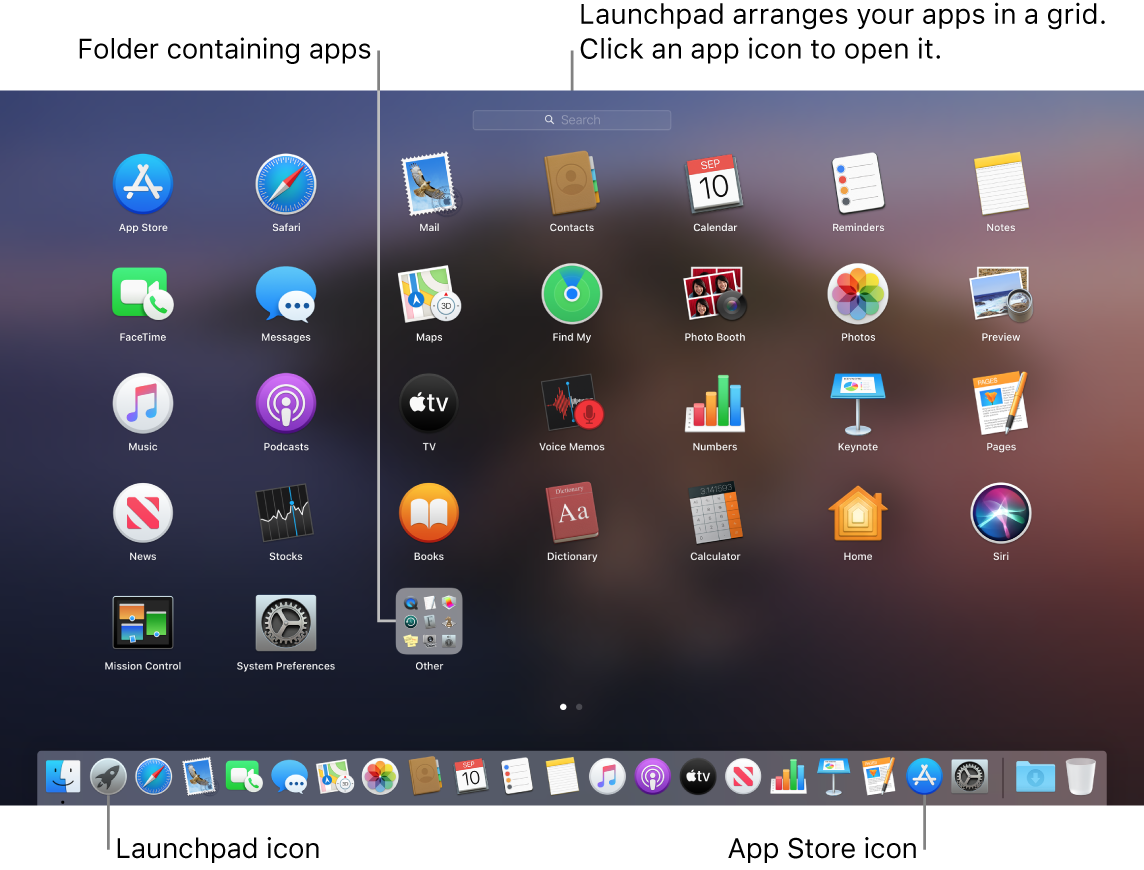
Sign in with your Apple ID.
If you see purchases that you don't recognize or unexpected charges
- If you see items in your purchase history that you don't remember buying, check if someone else who uses your device, such as a family member, bought the item. If someone else is using your Apple ID and password, change your Apple ID password.
- Learn what to do if you don't recognize a charge on your statement from your bank or financial institution.
- If you still need help, contact Apple Support.
Learn more
- If you see an in-app purchase in your purchase history but you don't see it in the app, restore in-app purchases.
- Learn about how App Store and iTunes Store purchases are billed.
- If you received a suspicious email notification about a purchase, the email might not be from Apple or reflect actual charges to your account. Learn how to identify legitimate App Store or iTunes Store emails.
Macbook Applications Not Responding
Store availability and features might vary by country or region. Learn what’s available in your country or region.
Use Launchpad to delete an app
Launchpad offers a convenient way to delete apps that were downloaded from the App Store.
Macbook Application Folder
- To open Launchpad, click it in the Dock or open it from your Applications folder. You can also pinch closed with your thumb and three fingers on your trackpad.
- If you don't see the app in Launchpad, type its name in the search field at the top of the screen. Or swipe right or left with two fingers on your trackpad to show the next or previous page.
- Press and hold the Option (⌥) key, or click and hold any app until the apps jiggle.
- Click next to the app that you want to delete, then click Delete to confirm. The app is deleted immediately. Apps that don't show either didn't come from the App Store or are required by your Mac. To delete an app that didn't come from the App Store, use the Finder instead.
Deleting an app doesn't cancel any subscription you may have purchased with that app. Learn how to cancel subscriptions for apps that were downloaded from the App Store.
Use the Finder to delete an app
- Locate the app in the Finder. Most apps are in your Applications folder, which you can open by clicking Applications in the sidebar of any Finder window. Or use Spotlight to find the app, then press and hold the Command (⌘) key while double-clicking the app in Spotlight.
- Drag the app to the Trash, or select the app and choose File > Move to Trash.
- If you're asked for a user name and password, enter the name and password of an administrator account on your Mac. This is probably the name and password you use to log in to your Mac.
- To delete the app, choose Finder > Empty Trash.
Learn more
To use an app again after deleting it, either reinstall it or restore it from a backup.
Macbook Applications Not Responding
- To reinstall apps that were installed as part of macOS, reinstall macOS. This applies to apps such as Safari, iTunes, Books, Messages, Mail, Calendar, Photos, and FaceTime.
- You can also redownload apps, music, movies, TV shows, and books that were installed from the App Store, iTunes Store, or Apple Books.
Learn how to delete apps on your iPhone, iPad, and iPod touch.
Macbook Applications Free Download
Learn what to do if the Dock contains an icon with a question mark.